5 طرق لإغلاق برنامج غير مستجيب على نظام Mac
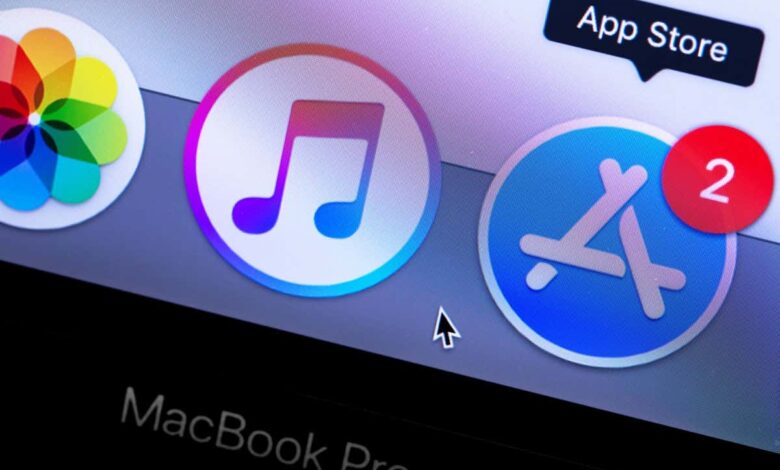
يتغير مؤشر جهاز Mac الخاص بك إلى عجلة قوس قزح دوارة عندما يتوقف أحد البرامج عن الاستجابة. في بعض الأحيان، يكون الانتظار قليلاً كافيًا لإصلاح المشكلة. إذا لم يؤد الانتظار إلى حل البرنامج المجمد، فقد تحتاج إلى اتخاذ خطوات إضافية. فيما يلي كيفية إغلاق البرامج غير المستجيبة على نظام Mac.
ملحوظة: تنطبق الإرشادات الواردة في هذا الدليل على جميع أجهزة الكمبيوتر المحمولة ونماذج أجهزة الكمبيوتر التي تعمل بنظام التشغيل Mac، بالإضافة إلى جميع إصدارات macOS.
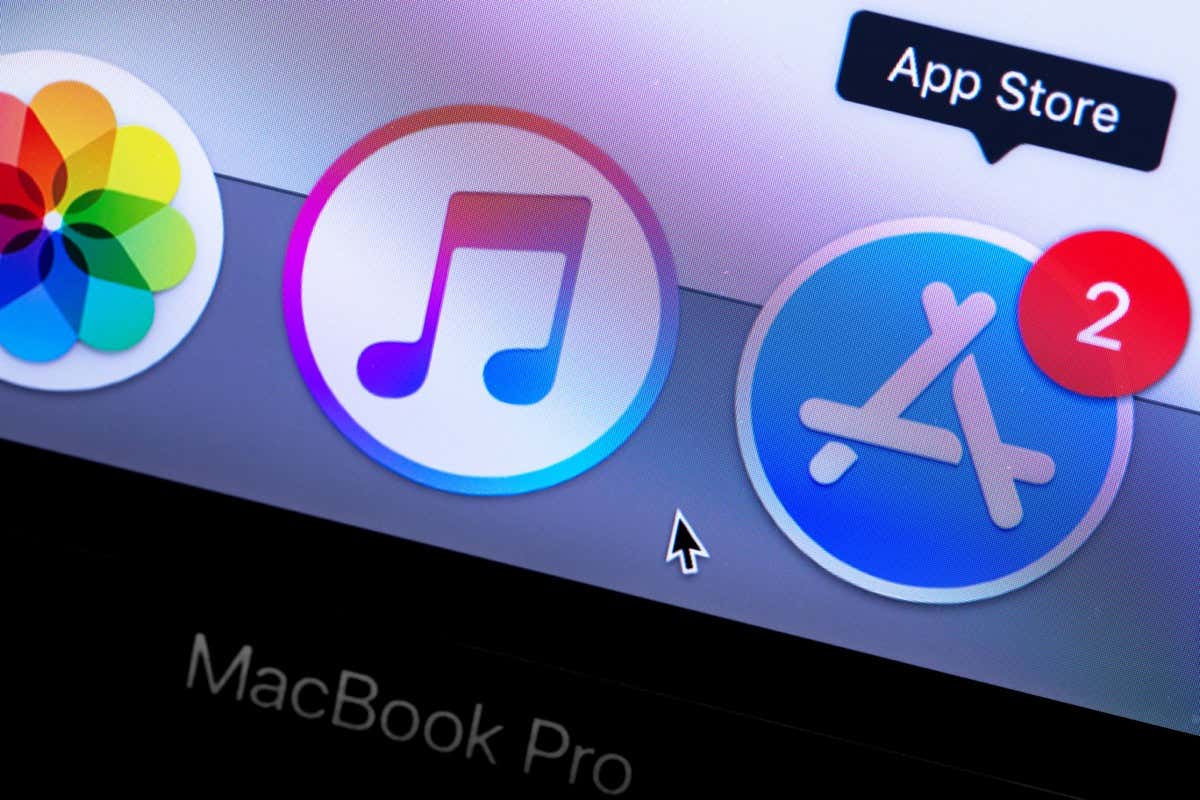
الإقلاع عن التدخين مقابل الإقلاع القسري: ما الفرق؟
سوف تصادف مصطلحات “إنهاء” و”فرض الإنهاء” (أو “فرض الإنهاء”) كثيرًا في هذا المنشور. يفترض بعض مستخدمي Mac أن كلا المصطلحين يعنيان نفس الشيء. ولكن عند “إنهاء” أحد التطبيقات و”فرض الإنهاء” عليه، يتعامل نظام التشغيل macOS مع إنهاء التطبيق بشكل مختلف تمامًا.
ماذا يفعل التوقف عن التطبيق؟
عند الخروج من أحد التطبيقات أو النقر فوق الزر “إغلاق” في نافذة التطبيق، فإنك تغلقه بالطريقة العادية. ومع ذلك، قد لا يقوم macOS بإغلاق التطبيق على الفور. وبدلاً من ذلك، يتم ترك التطبيق لتشغيل إجراءات إيقاف التشغيل الخاصة به، إذا كان لديه أي منها. قد يتضمن روتين إيقاف تشغيل التطبيق إكمال المهام الجارية وتخزين التغييرات أو الإعدادات غير المحفوظة على القرص.
بالإضافة إلى ذلك، لا يجوز لنظام macOS إنهاء أحد التطبيقات إذا كان إغلاقه سيتداخل مع تطبيق آخر أو يؤدي إلى فقدان البيانات.


قد تحتاج إلى الانتظار بضع ثوانٍ أو بضع دقائق حتى يتم إغلاق التطبيق بشكل طبيعي. ستعتمد فترة الانتظار على إجراءات إيقاف التشغيل التي تعمل في الخلفية.
ماذا يحدث عندما تجبر على إنهاء التطبيق؟
قد يؤدي فرض إنهاء التطبيق إلى فقدان البيانات. يجب عليك دائمًا إغلاق التطبيق بشكل طبيعي. إنه آمن ويوصى به بشدة لأنه يقلل من احتمالية فقدان البيانات. فرض إنهاء التطبيق فقط عندما يكون متجمدًا أو غير مستجيب.
الآن، دعنا نعرض طرقًا مختلفة للتعامل مع تطبيق لا يستجيب على جهاز كمبيوتر Mac الدفتري أو الكمبيوتر.
1. استخدم اختصارات لوحة المفاتيح
توفر اختصارات لوحة المفاتيح أسرع طريقة لإصلاح تطبيقات Mac أو Mac المجمدة عندما تصبح غير مستجيبة.


يضعط يأمر + س على لوحة المفاتيح وانتظر بضع ثوانٍ حتى يتم إغلاق التطبيق بشكل طبيعي. فرض إنهاء التطبيق إذا ظل على الشاشة.
يضعط يحول + خيار + يأمر + خروج لفرض إنهاء التطبيق غير المستجيب على الفور.
وبدلاً من ذلك، اضغط على يأمر + خيار + خروج. سيؤدي ذلك إلى فتح نافذة جديدة حيث يمكنك فرض إنهاء التطبيقات غير المستجيبة. حدد التطبيق وحدد الخروج بالقوة زر.
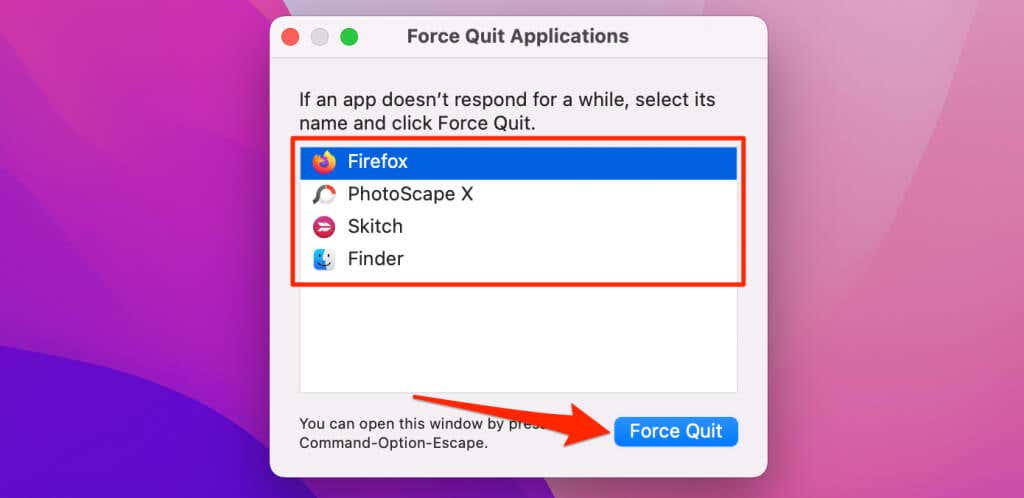
2. من قائمة أبل
هناك طريقة بديلة لفتح نافذة “فرض إنهاء التطبيقات” إذا كانت لوحة مفاتيح جهاز Mac لا تعمل.
حدد شعار أبل في شريط القائمة – انظر الزاوية العلوية اليسرى من شاشتك. بعد ذلك، حدد الخروج بالقوة في قائمة Apple لفتح نافذة Force Quit.
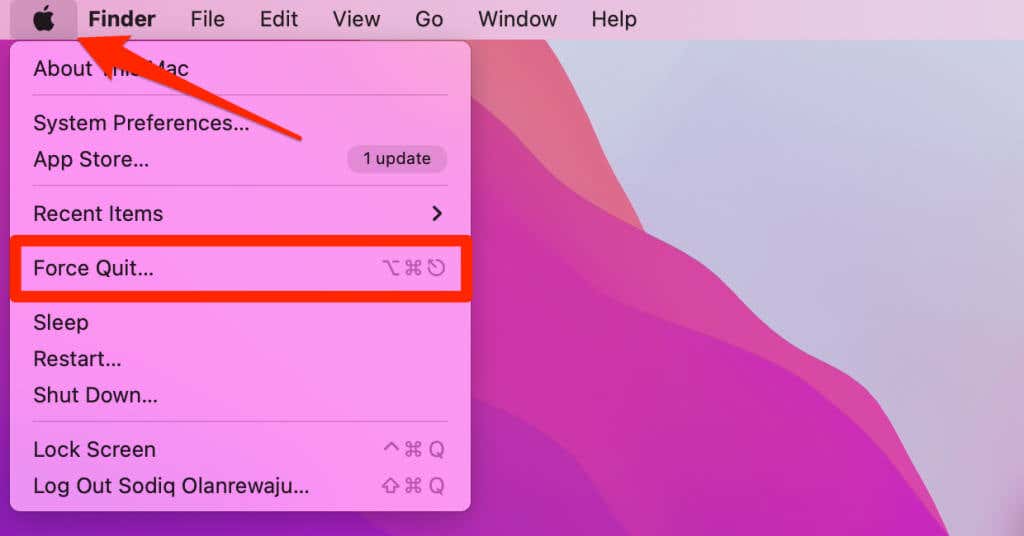
بعد ذلك قم باختيار التطبيق ثم اختر الخروج بالقوة زر.
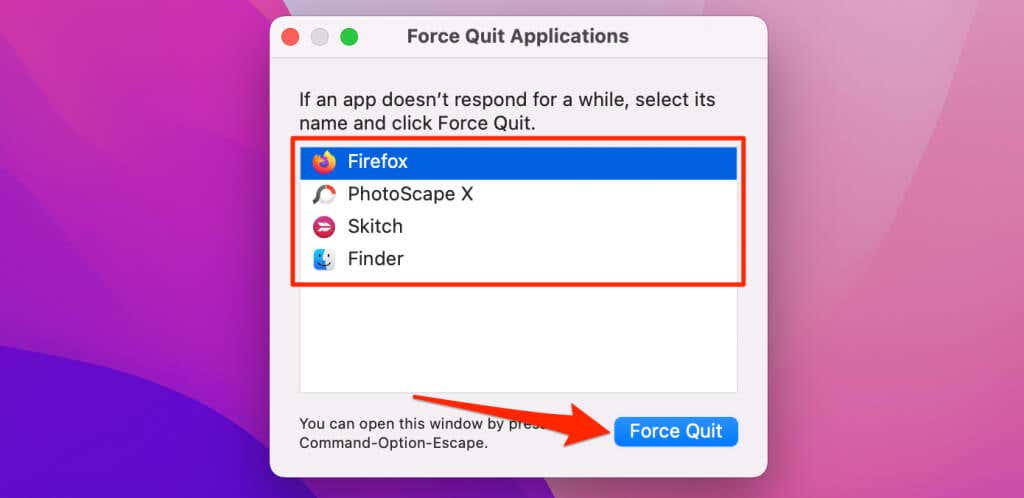
يمكنك إغلاق برنامج لا يستجيب على الفور من قائمة Apple دون فتح نافذة “فرض إنهاء التطبيقات”.
عندما يصبح البرنامج غير مستجيب، افتح قائمة Apple، اضغط باستمرار على الزر يحول مفتاح، وحدد الخروج بالقوة [App Name].
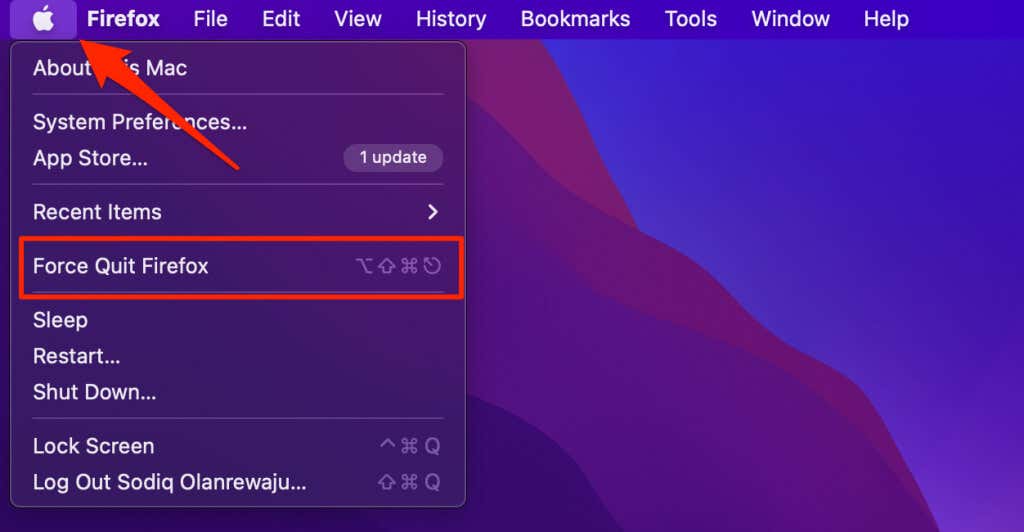
لإغلاق Apple Music، على سبيل المثال، حدد شعار Apple في شريط القائمة، ثم اضغط مع الاستمرار على مفتاح التحول، وحدد فرض إنهاء الموسيقى.
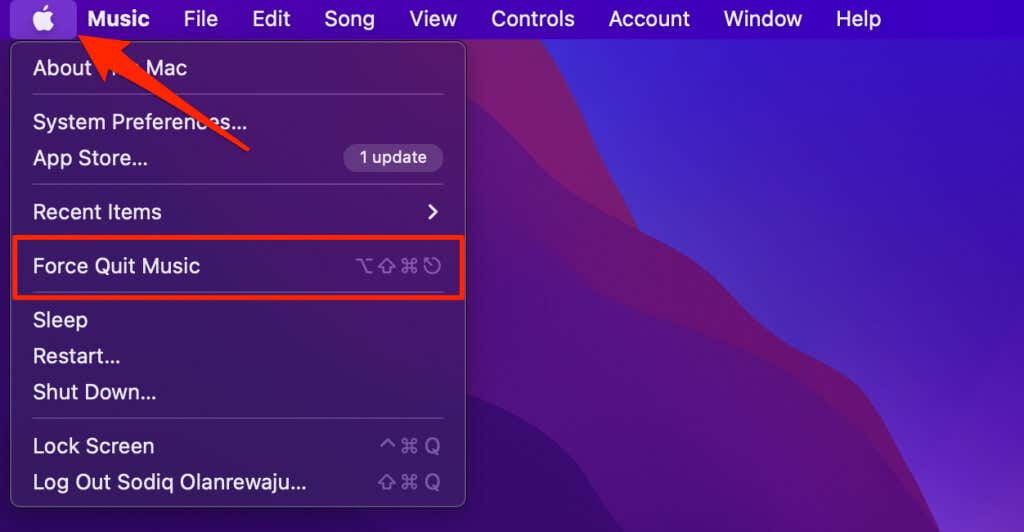
3. من الرصيف
أغلق التطبيق من Dock إذا ظل غير مستجيب بعد الخروج منه باستخدام اختصار لوحة المفاتيح. أو إذا أُغلقت النافذة، لكن التطبيق ظل مفتوحًا في الخلفية. تشير النقطة الصغيرة الموجودة أسفل التطبيق في Dock إلى أن التطبيق لا يزال قيد التشغيل في الخلفية.
انقر بزر الماوس الأيمن أو انقر مع الضغط على مفتاح التحكم على أيقونة التطبيق في Dock وحدد يترك.
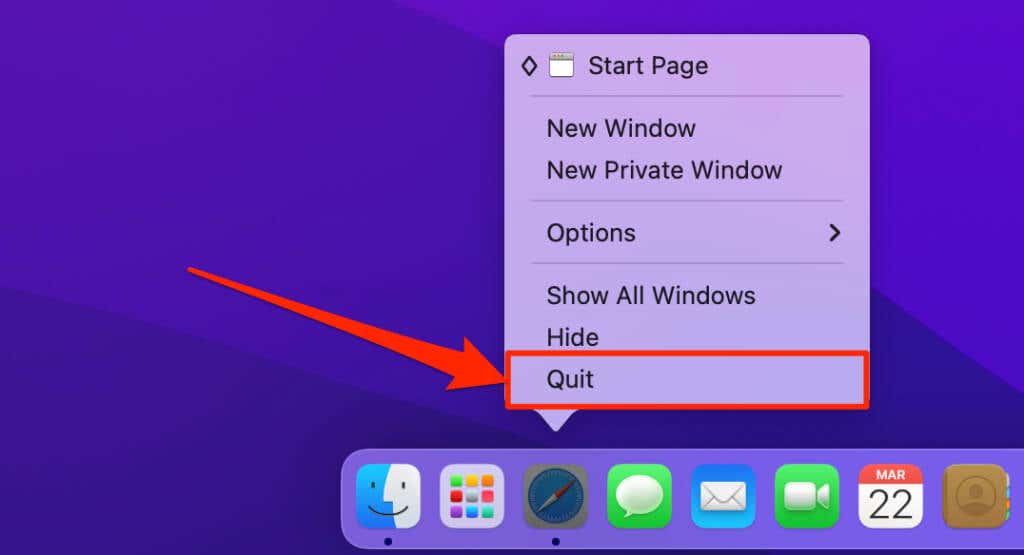
انتظر لمدة دقيقة وأعد فتح التطبيق. قم بإنهاء التطبيق بالقوة إذا كان لا يزال يعمل بشكل غير صحيح أو لا يستجيب. اضغط مع الاستمرار على مفتاح الخيار، انقر بزر الماوس الأيمن فوق رمز التطبيقوانقر فوق الخروج بالقوة.
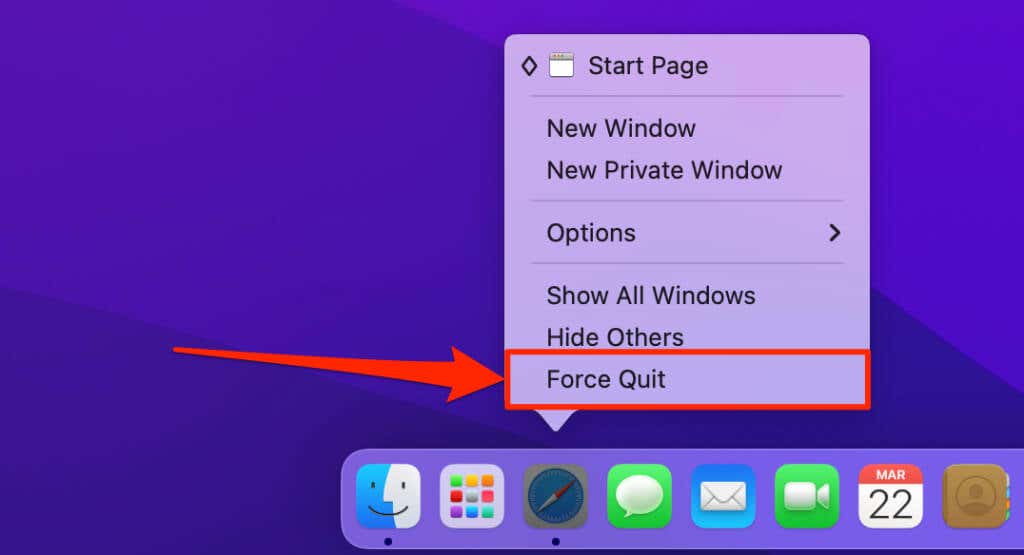
4. فرض إنهاء التطبيق من مراقب النشاط
مراقب النشاط هو إصدار macOS من إدارة المهام على أجهزة ويندوز. بالإضافة إلى مراقبة استخدام وحدة المعالجة المركزية والذاكرة والطاقة واستخدام الشبكة في جهاز Mac، يمكن لمراقب النشاط فرض إنهاء التطبيقات والعمليات غير المستجيبة.
اقرأ مراجعتنا الشاملة لـ Activity Monitor لمعرفة المزيد حول الأداة المساعدة وميزاتها. فيما يلي كيفية إنهاء أحد التطبيقات وفرض إنهائه في مراقب النشاط:
- يطلق مكتشف، حدد التطبيقات على الشريط الجانبي، ثم افتح خدمات مجلد.
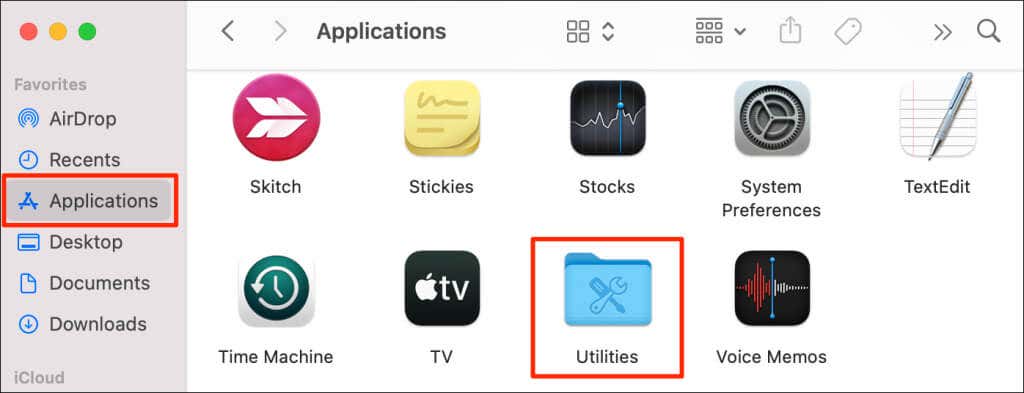
- نقرتين متتاليتين مراقب النشاط.
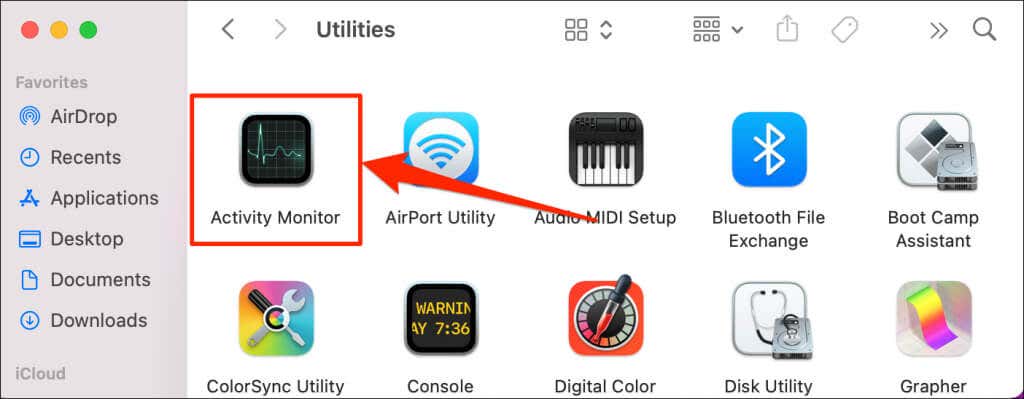
- في علامة التبويب “وحدة المعالجة المركزية”، حدد التطبيق الذي لا يستجيب، ثم حدد أيقونة الإيقاف (x). على شريط الأدوات.
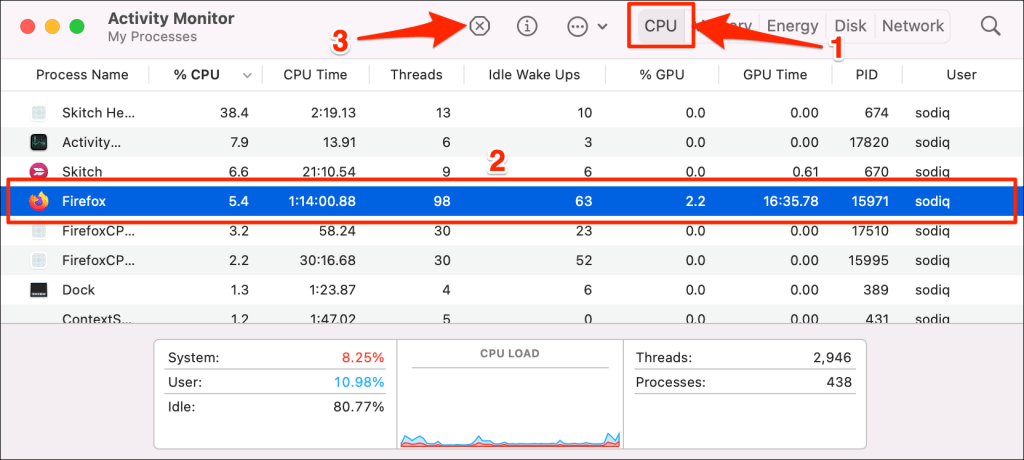
نصيحة محترف: ألا يمكنك العثور على التطبيق غير المستجيب في قائمة العمليات الطويلة؟ أدخل اسم التطبيق في مراقب النشاط شريط البحث—انظر الزاوية العلوية اليمنى.
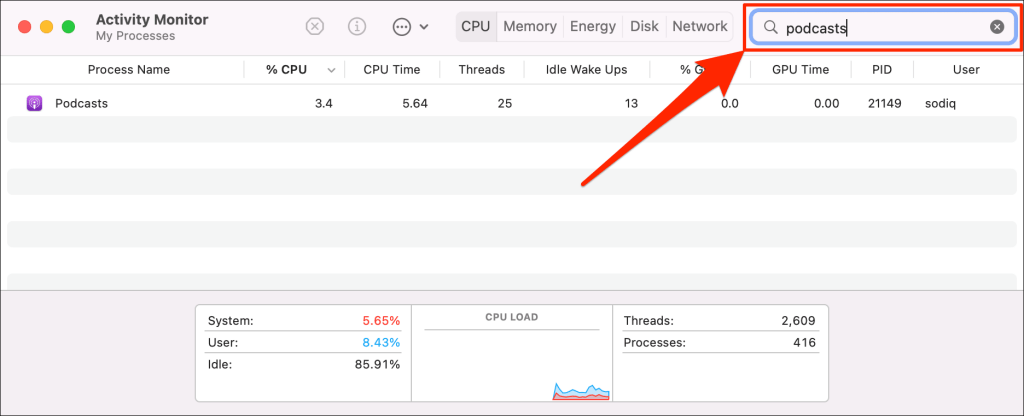
- يختار يترك لإغلاق التطبيق المجمد.
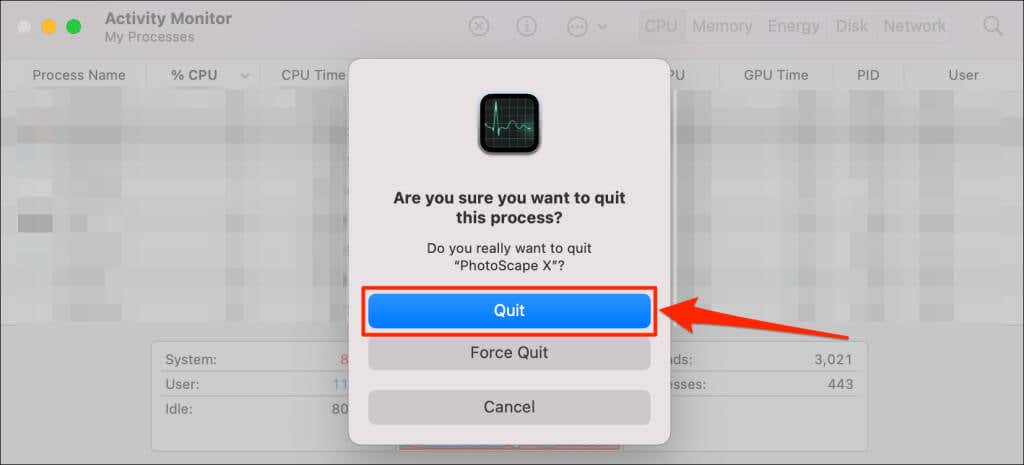
أعد فتح التطبيق دون إغلاق نافذة مراقب النشاط. إذا توقف التطبيق مرة أخرى، فحدد الخروج بالقوة لقتل التطبيق وجميع العمليات التابعة أو المساعدة.

5. استخدم المحطة
Terminal عبارة عن أداة مساعدة متعددة الأغراض في نظام التشغيل Mac. يمكنك استخدام الأداة لفتح الملفات/المجلدات، وتحديث جهاز Mac الخاص بك، وإنهاء التطبيقات غير المستجيبة، وما إلى ذلك.
فيما يلي كيفية استخدام الوحدة الطرفية لإغلاق التطبيقات المجمدة:
- اذهب إلى مكتشف > التطبيقات > خدمات وانقر نقرًا مزدوجًا صالة.
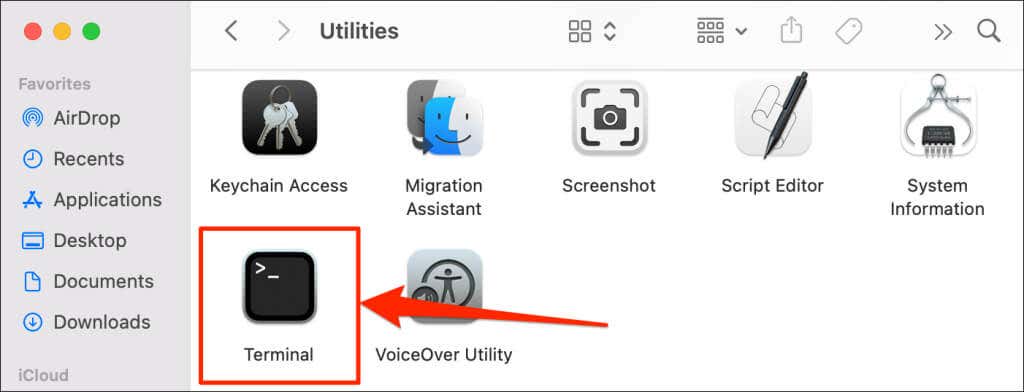
وبدلاً من ذلك، افتح بحث Spotlight (يأمر + فضاء)، يكتب صالة في شريط البحث، ثم حدد صالة.
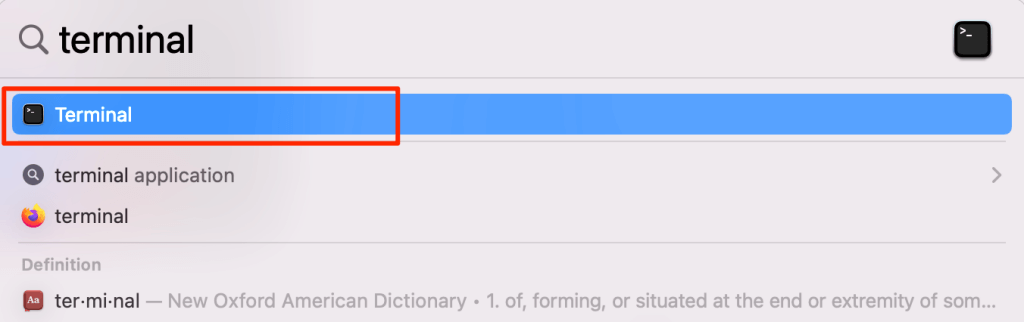
والخطوة التالية هي تحديد موقع معرف العملية (أو معرف العمليه أو معرف المنتج) من التطبيق الذي لا يستجيب. PID هو معرف فريد (مثل: بصمة الإصبع) مخصص للتطبيقات النشطة أو قيد التشغيل على كمبيوتر Mac الخاص بك. لا يوجد تطبيقان لهما نفس معرف العملية.
- يكتب قمة في وحدة التحكم الطرفية واضغط يعود على لوحة المفاتيح.
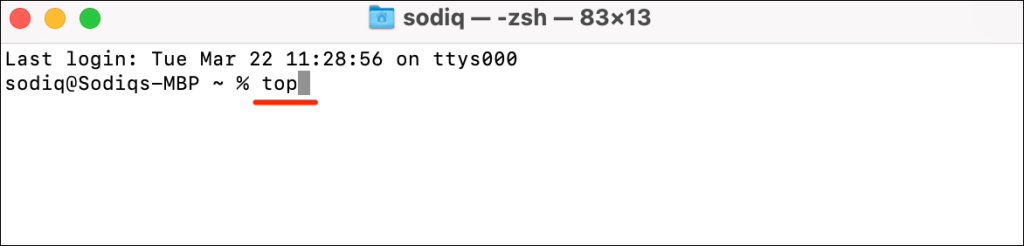
سيؤدي ذلك إلى فتح جدول للبرامج والعمليات قيد التشغيل على جهاز Mac الخاص بك. تحقق من عمودي “COMMAND” و”PID” ولاحظ اسم ومعرف العملية الخاص بالبرنامج غير المستجيب.
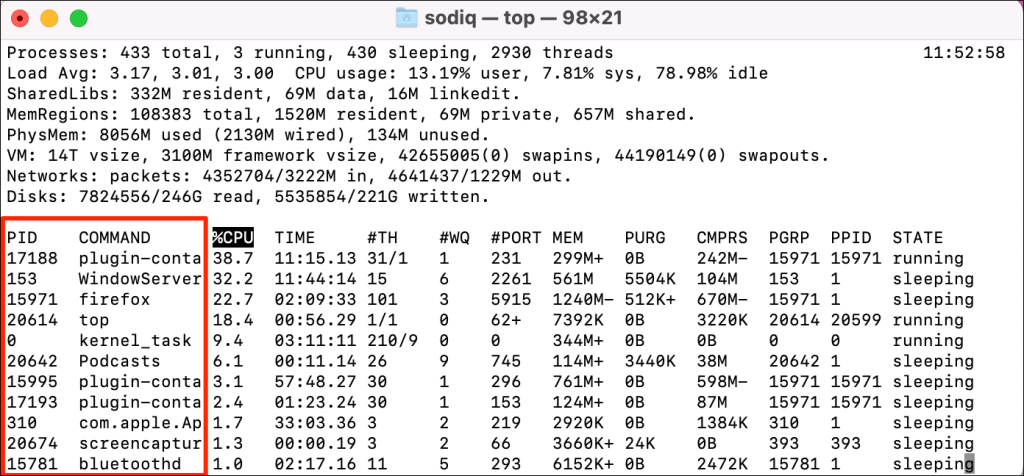
- يضعط س على لوحة المفاتيح لإغلاق الجدول.
- بعد ذلك، اكتب قتل، اضغط على مفتاح المسافة، واكتب معرف المنتج (PID) الخاص بالتطبيق، ثم اضغط على يعود. يجب أن يبدو الأمر كالتالي: قتل PID، حيث PID هو معرف عملية التطبيق.
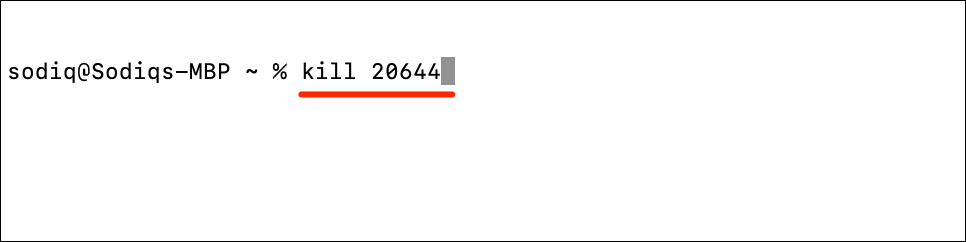
سيؤدي ذلك إلى إنهاء التطبيق وعملياته على جهاز Mac الخاص بك على الفور.
الملاذ الأخير: أغلق كافة التطبيقات وأعد فتحها
قم بتسجيل الخروج من حساب macOS الخاص بك إذا كان التطبيق لا يزال يتجمد بشكل متقطع أو إذا كانت جميع التطبيقات المفتوحة لا تستجيب.
يضعط يحول + يأمر + س، افحص ال أعد فتح النوافذ عند تسجيل الدخول مرة أخرى في المربع، وحدد تسجيل خروج على النافذة المنبثقة.
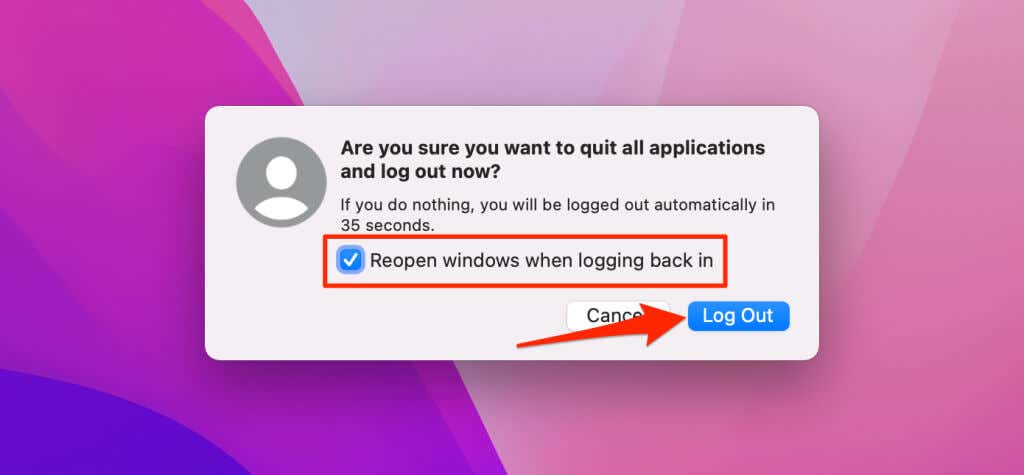
قم بتسجيل الدخول إلى جهاز Mac الخاص بك وتحقق مما إذا كان التطبيق (التطبيقات) يعمل بسلاسة عند إعادة فتحه. أعد تشغيل جهاز الكمبيوتر الذي يعمل بنظام Mac إذا استمرت مشكلة التطبيق (التطبيقات). يمكن لبعض أدوات التنظيف والتحسين التابعة لجهات خارجية أن تساعد أيضًا في إغلاق البرامج غير المستجيبة على جهاز Mac الخاص بك.



